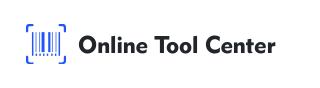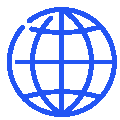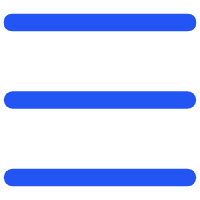為Word檔案添加條碼是各行各業專業人士的一項有用技能。 無論是庫存管理、產品標籤還是檔案跟踪,條碼都通過提供一種快速、機器可讀的資訊編碼方式來簡化流程。
在本綜合指南中,我們將學習如何使用幾種專業方法將條碼添加到Word檔案中。 本指南將幫助您選擇正確的方法,確保您的條碼功能齊全且易於掃描。
為什麼條碼在Word檔案中至關重要
條碼是現代數據管理系統的關鍵組成部分。 它們允許快速掃描和數據檢索,减少人為錯誤的可能性。
將條碼集成到Word檔案中簡化了創建產品條碼標籤等任務,簡化了工作流程,使您的業務運營更加高效。

向Word檔案添加條碼的3種方法?
有幾種方法可以生成條碼並將其集成到Word檔案中。 下麵,我們介紹了最可靠和最專業的方法:
1.使用條碼字體
條碼字體是直接在Word中創建條碼的一種簡單方法。 以下是如何做到這一點的分步指南:
● 下載並安裝條碼字體:首先下載適合您需求的條碼字體。 Code 39和Code 128等字體被廣泛使用,並且可以免費使用。 下載後,打開文件並選擇安裝來安裝字體。
● 準備數據:打開Word檔案,鍵入要編碼為條碼的資訊。 這可能包括產品編號、ID或其他數據。
● 應用條碼字體:突出顯示文字,然後從可用字體清單中選擇條碼字體。 文字將轉換為條碼,條碼掃描儀可以讀取。
● 調整字體大小:確保條碼足够大,便於掃描。 為了提高條碼的可讀性,通常建議使用36點或更大的字體大小。
● 贊成的意見:
易於快速實施。
適用於簡單的條碼需求,如Code 39。
● 欺騙:
僅限於字體的功能(例如,可能不支持複雜的條碼)。
需要手動輸入數據,如果管理不善,可能會導致錯誤。
2.利用Microsoft Word的內寘功能
對於使用Microsoft Office Professional的用戶,Word包含一個用於創建條碼的內寘功能,這對於合併列印特別有用。 以下是如何利用此功能:
● 訪問郵件選項卡:打開Word檔案並轉到“郵件”選項卡。此選項卡包含專門用於管理大量檔案(如信件、標籤和信封)的工具。
● 插入條碼:按一下“創建”組下的“條碼”選項。 Word將提示您選擇要生成的條碼類型,例如POSTNET或CODE128。

● 輸入數據:輸入所需的數據,如地址或產品程式碼。 Word將生成相應的條碼。
● 插入和調整:生成條碼後,您可以將其插入到檔案中。 確保調整其大小和位置以適應檔案佈局。
●贊成的意見:
內寘功能意味著無需外部下載。
非常適合郵政條碼等標準化應用。
●欺騙:
可用的條碼類型有限。
需要Microsoft Office Professional。
3.使用線上條碼生成器
對於更複雜的條碼需求,或者當您需要特定的條碼格式時,線上條碼生成器是一個很好的解決方案。 以下是如何有效地使用它:
● 選擇可靠的條碼生成器:導航到可信的條碼生成器,如線上工具中心,它提供了廣泛的條碼類型。
● 選擇條碼類型:選擇您需要的條碼類型,如二維碼、128碼或EAN-13。 選擇取決於您計畫使用條碼的目的。
● 輸入您的數據並生成:輸入需要編碼的數據。 這可能是產品資訊、序號,甚至URL。
● 下載:下載影像檔案,通常為PNG或JPG格式。

● 插入Word:返回Word檔案,使用“插入”選項卡將條碼影像放置到檔案中。 根據需要定位並調整其大小。

● 贊成的意見:
支持多種條碼類型。
高度自定義選項,包括尺寸、顏色和格式。
● 欺騙:
需要互聯網連接。
下載影像並將其插入Word的額外步驟。
向Word檔案添加條碼的提示
為確保您的條碼功能齊全且專業,請遵循以下最佳實踐:
1.選擇正確的條碼類型:不同的應用程序需要不同的條碼格式。 確保您選擇的條碼類型符合特定用例的要求。
2.確保條碼可讀性:在最終確定檔案之前,始終使用掃描儀測試條碼。 條碼應該足够大,與背景有足够的對比度。
3.保持數據準確性:仔細檢查條碼中編碼的數據,以防止錯誤。 不準確的數據可能會導致掃描問題或資訊誤導。
4.考慮放置和大小:條碼應放置在易於接近且無障礙物的地方。 避免將條碼放置在離檔案邊緣太近的位置。
總之,無論是個人使用還是專業使用,在Word檔案中添加條碼都是提高效率的有效方法。
從使用條碼字體到使用條碼生成器,您可以選擇最適合您需求的方法。
為了獲得最大的靈活性和專業效果,線上條碼生成器提供了創建和自定義條碼的全面選項。